Unity'deki Gölgeler Rehberi
Projelerinizin görsel çekiciliğini artırmaya istekli, başlangıç düzeyindeki bir Unity geliştiricisiyseniz, gölgeleri anlamak ve uygulamak önemli bir fark yaratabilir. Gölgeler sahnelerinize derinlik ve gerçekçilik katarak nesnelerin ışık kaynaklarıyla gerçekçi bir şekilde etkileşime girmesini sağlar. Bu kılavuz, Unity'te gölgeleri etkinleştirmenin temelleri konusunda size yol gösterecek ve Işık Haritalarını kullanarak ek optimizasyonları keşfedecektir.

- Keskin Gölgeler Araç Setini Kontrol Edin
Gölgeleri Etkinleştirme Unity
Adım 1: Unity Projenizi Açın
- Unity projenizi açın ve gölge oluşturacak nesnelerin bulunduğu bir sahne açın.
Adım 2: Yönlü Işık Kurulumu
- Sahne hiyerarşinizde "Directional Light"'yi bulun. Bu ışık Unity cinsinden güneş ışığını simüle eder.
- Denetçi penceresinde özelliklerine erişmek için "Directional Light"'yi seçin.
Adım 3: Gölge Ayarları
- "Shadow Type" açılır menüsünü bulmak için Denetçi'de aşağı kaydırın.
- Tercihinize göre "Soft Shadows" veya "Hard Shadows" seçeneğini seçin.
4. Adım: Gölge Mesafesini ve Çözünürlüğünü Ayarlayın
Gölge mesafesi ve çözünürlük projenin Kalite Ayarlarından ayarlanabilir.
- Gölge aralığını kontrol etmek için "Shadow Distance"'i değiştirin.
- Kaliteyi ve performansı dengelemek için "Shadow Resolution"'yi değiştirin.
Adım 5: Nesnelerdeki Gölgeleri Devre Dışı Bırakın
Belirli nesnelerde gölge oluşturmayı devre dışı bırakmak istiyorsanız aşağıdaki adımları izleyin:
- Sahnenizdeki bir nesneyi seçin.
- Denetçi'de "Mesh Renderer"'ü veya "Renderer"'ten türetilmiş herhangi bir bileşeni bulun.
- "Cast Shadows" ayarını uygun değere değiştirin.
- "Receive Shadows" onay kutusunu işaretleyerek veya işaretini kaldırarak nesnenin gölge alıp almayacağını kontrol etmek de mümkündür.
Adım 6: Sahneyi Gözlemleyin
- Gerçek zamanlı gölgeleri görmek için Sahneyi gözlemleyin.
Gölgelerle İlgili Sorun Giderme:
Sahnenizde gölgeler görünmüyorsa aşağıdakileri göz önünde bulundurun:
- Yönlü Işık Açısı: Yönlü Işığın, ışınları nesnelerinize çarpacak şekilde konumlandırıldığından emin olun. Dönüşünü deneyin.
- Nesne Ayarları: Gölgelendirmek istediğiniz nesnelerde "Cast Shadows" seçeneğinin etkin olup olmadığını kontrol edin.
- Işık Haritası Çözünürlüğü: Işık Haritaları kullanıyorsanız, statik nesnelerinizin yeterli ışık haritası çözünürlüğüne sahip olduğundan emin olun. Gerekirse artırın.
- Gölgelendirici Uyumluluğu: Bazı gölgelendiriciler gölgelerle uyumlu olmayabilir. Unity's standart gölgelendiricilerle veya gölge uyumluluğu için tasarlanmış gölgelendiricilerle test edin.
- Gerçek Zamanlı ve Fırınlanmış Karşılaştırması: Nesne statik olarak işaretlenmişse gerçek zamanlı gölgeler görünmeyebilir. Gerçek zamanlı veya pişmiş gölgelerden birini seçin.
- Kalite Ayarlarında Gölge Mesafesi: Projenin Kalite Ayarlarında "Shadow Distance" ayarını kontrol edin. Mesafe, kameraya olan mevcut mesafeden daha düşük bir değere ayarlanırsa belirli mesafelerde gölgeler görünmeyebilir.
Işık Haritalarıyla Gölgeleri Optimize Etme
Unity Statik nesneler için gelişmiş bir optimizasyon tekniği olarak Işık Haritaları sunarak gerçek zamanlı hesaplama ihtiyacını azaltır.
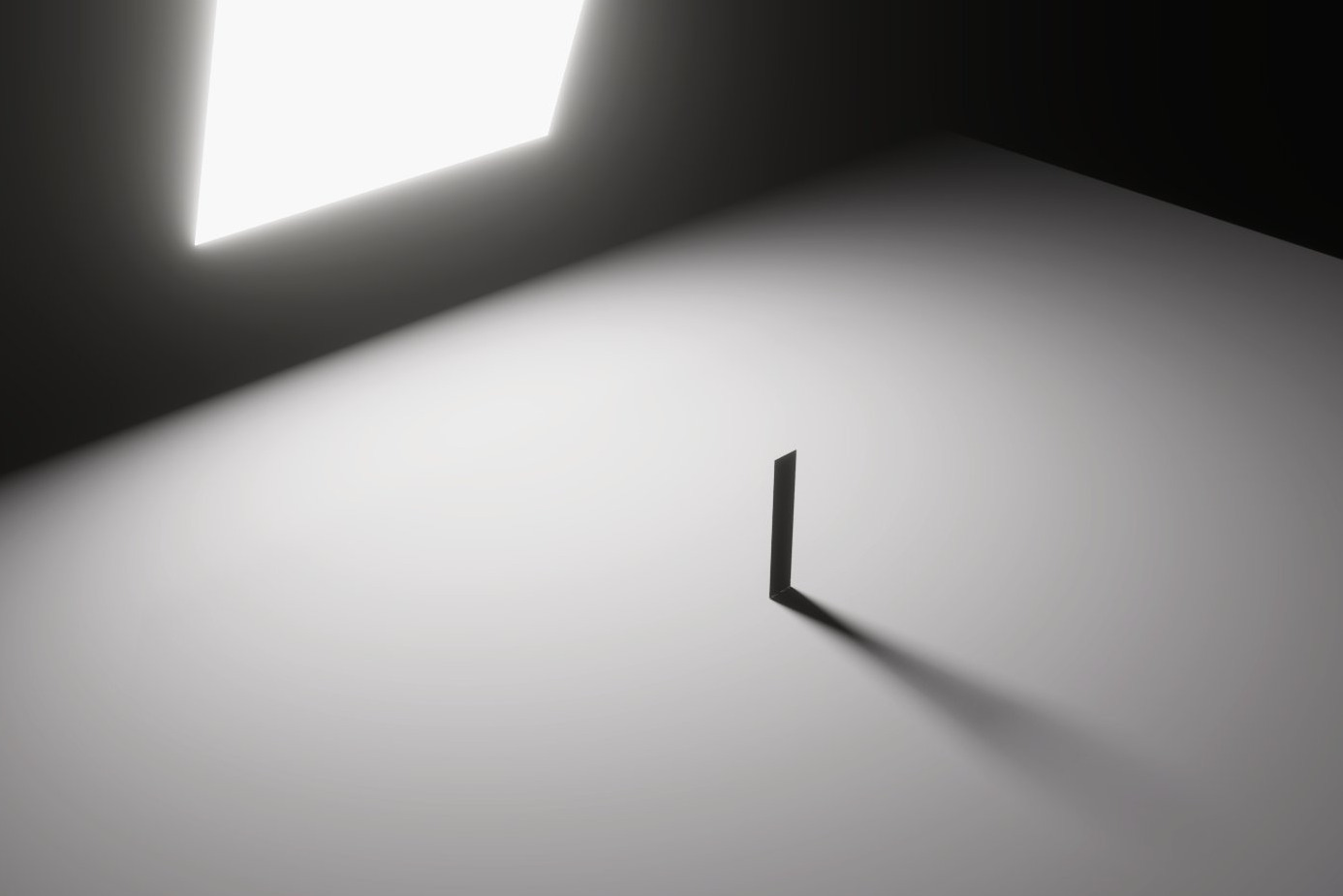
- Bakery'yi Kontrol Edin - GPU Lightmapper
1. Adım: Nesneleri Statik Olarak İşaretleyin
- Sahnenizdeki statik nesneleri seçin.
- Inspector'da "Static" onay kutusunu işaretleyin.
Adım 2: Işık Haritası Ayarlarını Yapılandırın
- Aydınlatma penceresini açmak için 'Window -> Rendering -> Lighting''a gidin.
- "Lightmapping" bölümüne ilerleyin.
- "Lightmapper"'ü "Progressive" veya "Enlighten" olarak ayarlayın.
- Işık haritaları oluşturmak için "Generate Lighting"'ya tıklayın.
3. Adım: Gerçek Zamanlı ve Fırınlanmış Gölgeleri Ayarlayın
- Dinamik nesneler için gerçek zamanlı gölgeler kullanın.
- Statik nesneler için Lightmaps'in pişmiş gölgelerine güvenin.
Adım 4: Test Edin ve Yineleyin
- Sahnenizi test için Oynat'a basın. Ayarlarda ince ayarlar yapın ve görsel kalite ile performans arasında istenen dengeyi elde etmek için yineleyin.
Çözüm
Unity'te gölgeleri başarıyla etkinleştirdiniz ve optimize edilmiş gölge oluşturma için Işık Haritalarını keşfettiniz. Farklı ayarlarla denemeler yapın, sahnenizdeki etkiyi gözlemleyin ve görsel açıdan etkileyici Unity projeler oluşturma yolculuğunuza devam edin.