Unity Prefabriklerle Çalışmak
Prefabrikler, geliştiricilerin GameObject'leri Bileşenleri ve diğer verilerle birlikte yapılandırılabilir şablonlar halinde depolamasına olanak tanıyan, daha sonra Sahneler ve diğer Projeler arasında yeniden kullanılabilen veya yeniden yapılandırmaya gerek kalmadan bir komut dosyası aracılığıyla başlatılabilen özel varlıklardır.
Prefabriklerin yararlı olduğu durumlar:
- Çevre Varlıkları (ağaçlar, çalılar, kayalar vb.)
- NPC'ler (oyuncu olmayan karakterler)
- Mermiler
- Oyuncu Örnekleri
- Oyunda yeniden kullanılması gereken nesneler
Örnek Kullanım
Modelleri doğrudan Sahneye sürükleyip bırakırken, genellikle aşağıdaki gibi bazı sorunlar ortaya çıkar:
- Eksik dokular
- Yanlış ölçek
- Yanlış rotasyon
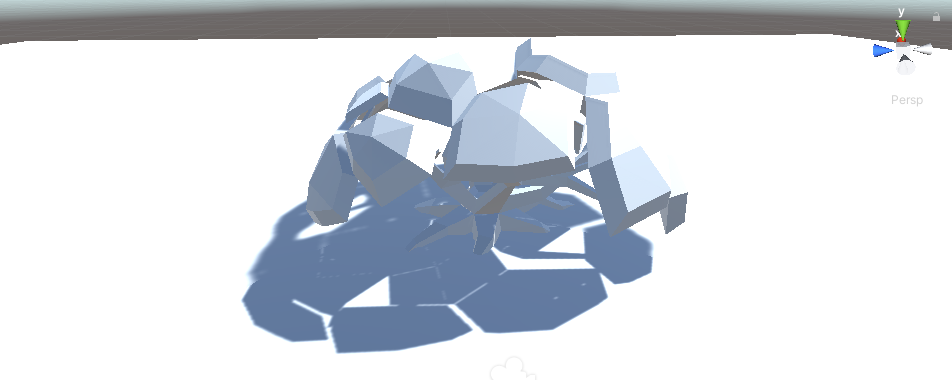
Yukarıdaki sorunlar Sahnede kolayca düzeltilebilir (doğru malzemeyi/malzemeleri atamak, ölçeği/döndürmeyi değiştirmek vb.):
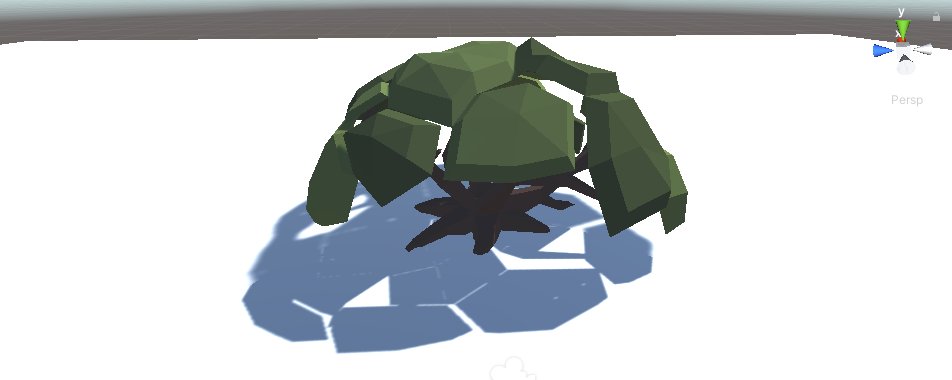
Ancak modeli tekrar tekrar ve/veya çeşitli Sahnelerde kullanmayı planlıyorsanız, yukarıdaki adımları tekrarlamak kısa sürede sıkıcı bir iş haline gelecektir; bunun yerine modeli bir Prefabrik'e kaydedebiliriz.
Prefabrik Nasıl Oluşturulur
- Unity'te bir Prefabrik oluşturmak için Nesneyi Sahne görünümünden Proje görünümüne sürükleyip bırakmanız yeterlidir.

- Prefabrik oluşturulduktan sonra herhangi bir Sahneye bırakılarak tam bir kopya oluşturulabilir:
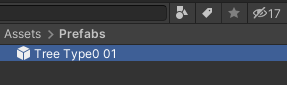
Prefabriklerin Düzenlenmesi
Mevcut Prefabrikleri düzenlemek 2 şekilde yapılır: Prefabrik düzenleyicide değiştirerek veya Sahnede değiştirerek.
Prefabrik Düzenleyicide Değişiklik Yapmak
- Proje görünümünde Prefabrik'i seçin ve ardından Denetçi Görünümünde öğesine tıklayın. "Open Prefab"

- Prefabrik, onu değiştirebileceğiniz editörde açılacaktır.
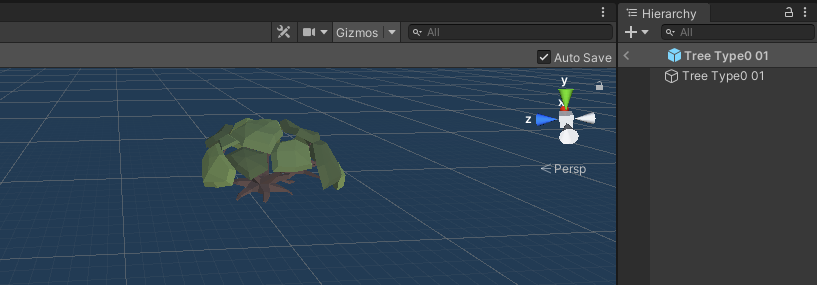
- Değişiklik yapmayı tamamladığınızda, düzenlemeden çıkmak ve değişiklikleri kaydetmek için Hiyerarşi Görünümünde geri okuna tıklayın.
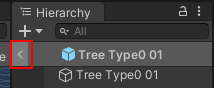
Sahnede Değişiklik Yapmak
- Prefabrik'i Sahne görünümüne bırakın ve orada düzenleyin.
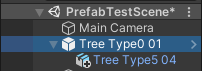
- Benim durumumda Hiyerarşiye başka bir Nesne ekledim (Simgenin yanındaki (+) sembolüne dikkat edin)
- Sahnede prefabrikleri değiştirirken, değişiklikler otomatik olarak kaydedilmez; bunun yerine, Prefab'ın kök nesnesini manüel olarak seçmeniz ve Denetçi Görünümü'nde değişiklikleri kaydetmek için "Overrides"'e ve ardından "Apply All"'e veya *h25'e tıklamanız gerekir. * Değişiklikleri geri almak için.
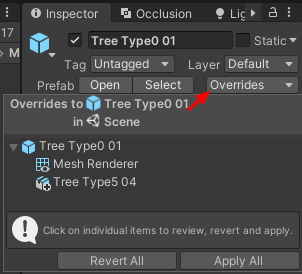
- Prefabrik'i doğrudan sahnede düzenlerken bazı eylemler desteklenmez; örneğin, hiyerarşiyi yeniden yapılandırmanız gerekiyorsa "Cannot restructure Prefab instance" mesajı ve "Open Prefab" veya "Cancel" seçenekleri sunulur.
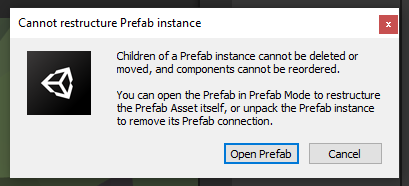
Prefabrik örneğini yeniden yapılandırmak için 'Open Prefab' öğesine tıklayın veya Hiyerarşi görünümünde prefabrik üzerine sağ tıklayın ve ardından Prefabrik -> Paketi Aç veya Prefabrik -> Paketi Tamamen Aç öğesine tıklayın.
Prefabrik paketinin açılması, ana Prefabrik ile olan ilişkisini kaldıracak ve böylece onu Sahnede tamamen düzenlenebilir hale getirecektir.
Paketlenmemiş Prefabrik'i geri kaydetmek için, orijinal Prefabrik'in bulunduğu klasörü seçin, ardından değiştirilen nesneyi Hiyerarşi Görünümünden o Prefabrik'e sürükleyip bırakın.

Bazen değişiklikler çok şiddetliyse size bir onay mesajı sunulur.
Doğru Prefabrik'te değişiklik yaptığınızı bir kez daha kontrol ettiğinizden emin olun, ardından eylemi sonlandırmak için "Replace Anyway"'ye veya eylemi iptal etmek için "Değiştirme"ye tıklayın.
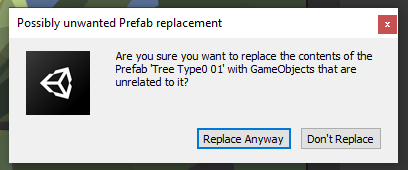
Yeni Prefabrik artık kaydedildi ve kullanıma hazır.